TalkBox head Office allows you to send email and SMS to contacts in one account, a selection of accounts or every account in your Head Office.
This article will explain how to create and send an email from Head Office.
Navigation: Messages > Sent
Step 1: Select Communication Channels
- Select ‘New Message’ and select your preferred communication channel/s from the dropdown.
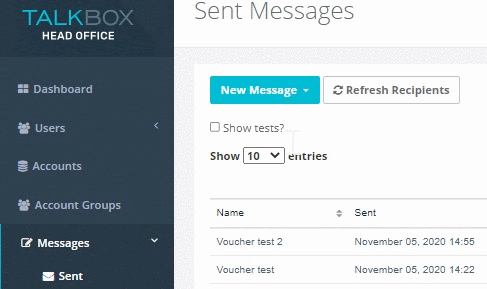
Step 2: Create promotion content
- Choose an empty layout or an existing template
- Click on the thumbnail to load the template or layout in the email editor
- Use the Drag-and-drop content blocks to design your promotion
- Once completed, click on ‘Preview and Continue’
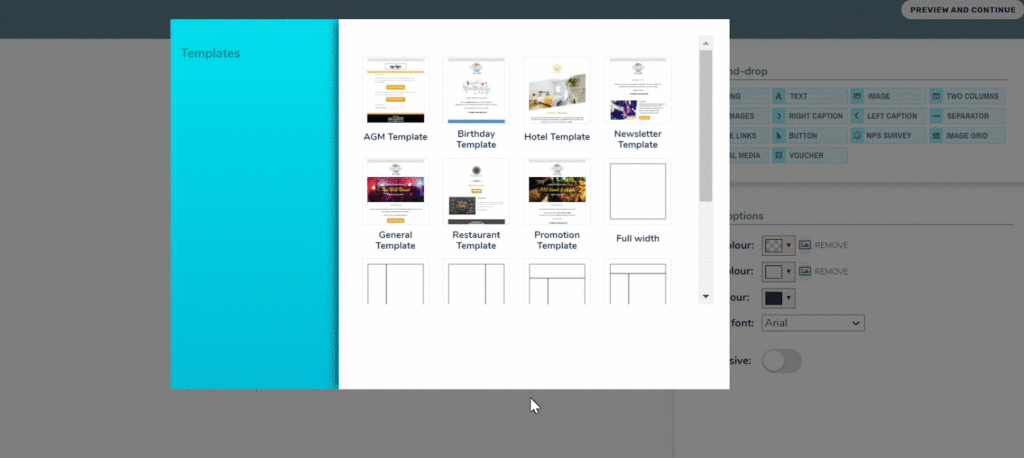
Step 3: Review promotion content
- Navigate through to review your promotion in desktop, tablet and phone
- Select ‘Save As Template’ to save your communication for future use
- Select ‘Keep Editing’ to return to the email editor
- Select ‘Save and Finish’ to progress to recipient selection for your promotion
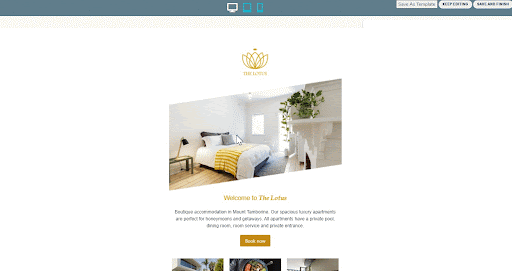
Step 4: Select the sender and create a subject line
- Select ‘Default sender’ to send from each individual TalkBox account’s default sender
- Click on ‘New sender…’ to create a new email sender
- Create a subject line and include a ‘Merge field’ or ‘Account field’
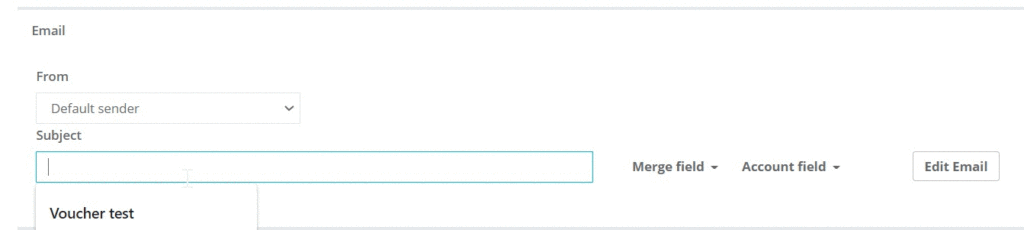
Step 6: Add channel-specific content (optional)
- Add your additional channel such as SMS.
Step 7: Select Accounts and Recipients
- Scroll down to select the TalkBox accounts and recipients within the Talkbox accounts you wish to send to
- Select all accounts, individual accounts or select accounts by ‘Account Groups’
- If you wish to send to all contacts, leave the recipients filters blank.
- If you wish to target a specific group, you can filter the contacts by contacts ‘Who meet ANY of these conditions’ (When using multiple filter criteria if contacts meet at least one of the filter conditions they will be included in the send) or contacts who ‘Who meet ALL of these conditions’ (combine filter criteria and the contacts have to meet all the applied filter conditions to be included in the send) Learn more about filters.
