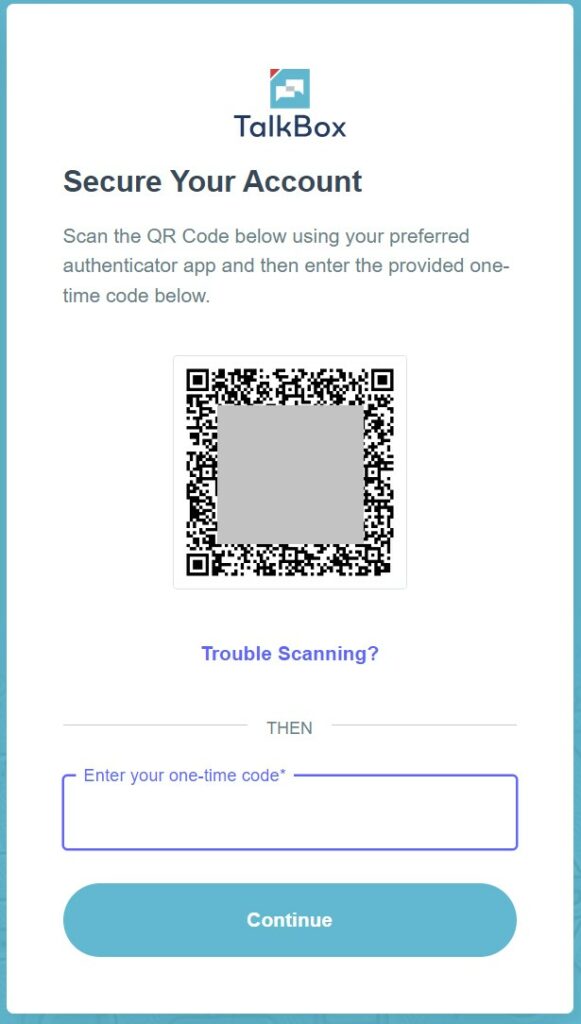Multi-Factor Authentication (MFA) is available for all user roles, and is required for users with an account Owner role.
Enable MFA for your user
To enable MFA, navigate to Settings > Users.
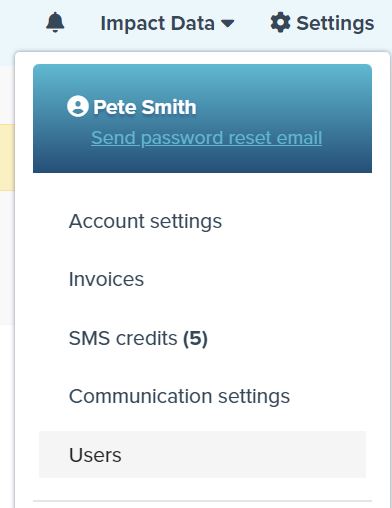
Edit your user by clicking the pen “edit” icon.
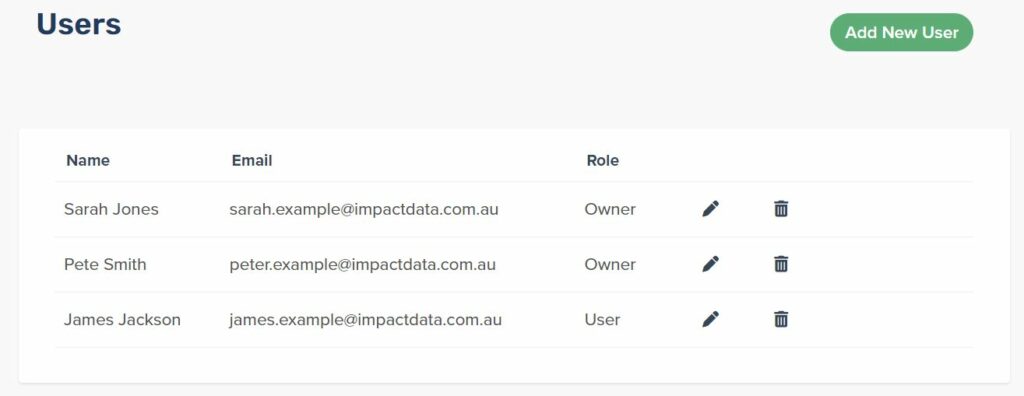
To enable MFA, click on the Multi-factor Authentication toggle, and click the Update User button.
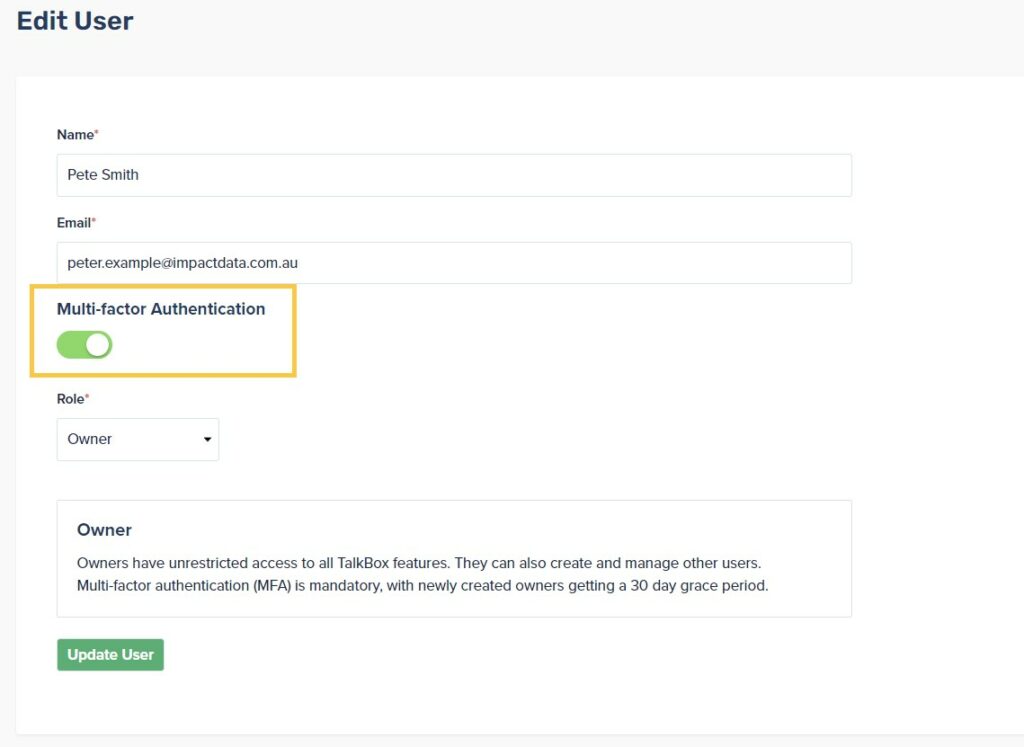
Configure MFA method
The next time you login, you will be prompted to set up MFA using either SMS code or your preferred authenticator app.
SMS Code
The SMS code method requires you to enter your mobile phone number, then a single use code will be sent to your mobile when you wish to log in.
Authenticator App
The authenticator app method refers to dedicated mobile apps that provide codes that are cycled at regular intervals, eg every minute. To configure, open your authenticator app and either scan the QR code, or click the Trouble scanning? link to manually enter to digit code.