You can create and manage your email and SMS templates, and Sections in one location.
Navigation: Communications > Templates
In this area, there are tabs for each type: Email Templates, SMS Templates, and Sections.
Email templates
You can organise your email templates into folders; for example “Newsletters”, “Seasonal Campaigns” or “Public Holidays”.
All accounts will start with a General Templates folder, which is a selection of the existing, non-custom ones that users have access to, like a plain newsletter style, Easter etc.
You can create a New Folder using the button on the top right.
You can move templates into a folder using either the dot menu on the right, or select multiple using the checkboxes, on the left of each row, and click Move To.
The dot menu, on the right of each row, also allows a user to edit, rename, duplicate, or start a new communication through the “Use template” option.
You can click on the thumbnail to see a larger version in a modal
Start a New Template using the button on the top right.
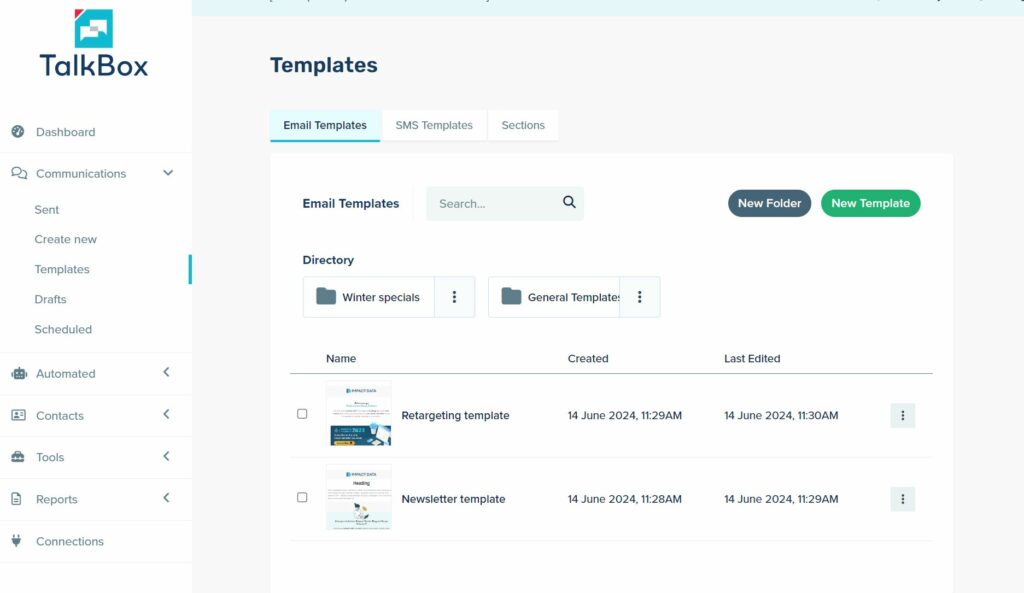
SMS templates
The SMS templates tab allows users to store SMS message content for regular use. Please note that this does not include saving links to email templates.
Clicking on the row will show a preview of the message.
The dot menu also allows a user to edit, rename, duplicate, or start a new communication through the “Use template” option.
Start a new template using the button.
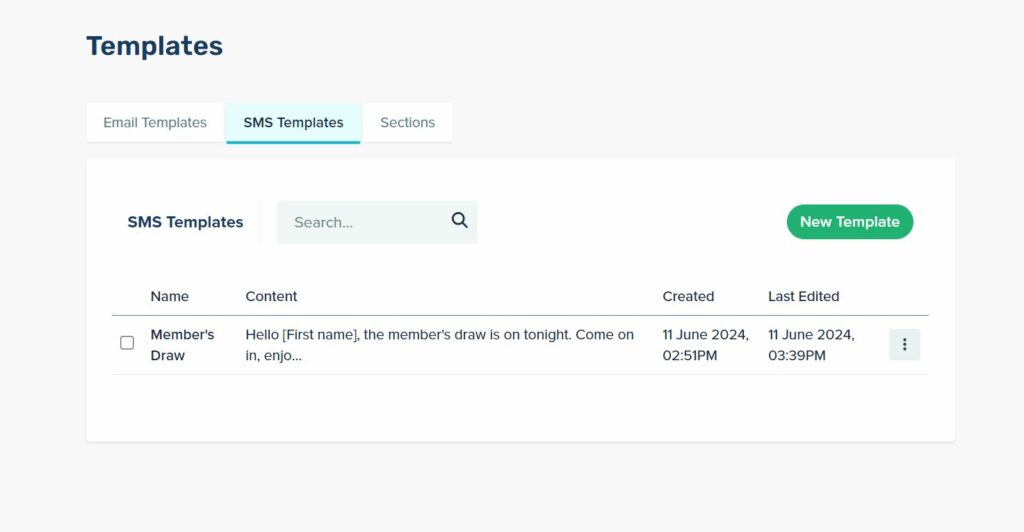
Sections
Sections refer to a collection of blocks that you can save for use across multiple Communications. For example, a Header Section with your logo and a hero image, or a Footer with your social media links, restaurant booking button and venue details.
The dot menu, on the right of each row, also allows a user to edit, rename, duplicate, check which Communications use the Section, or start a new communication through the “Use Section” option.
You can click on the thumbnail to see a larger version in a modal.
Start a New Section using the button on the top right.
You can click on the text under the Communications heading to see more detail about which Communications are using a particular section
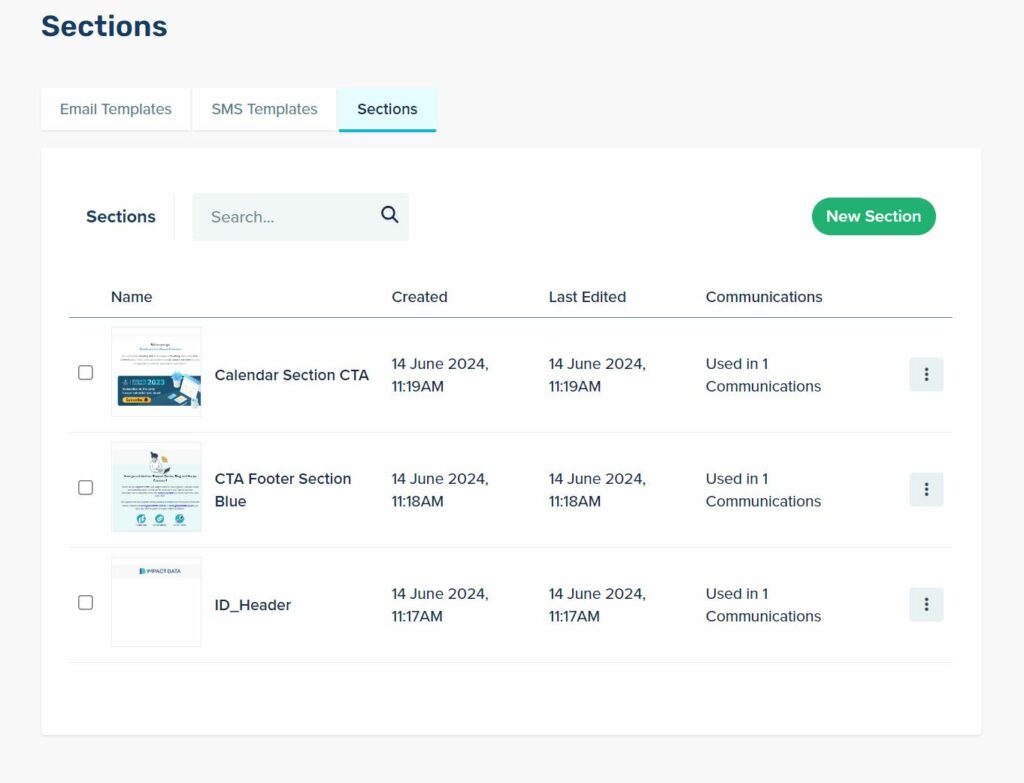
The power of Sections is that you only have to update the Section, and the changes will be applied across all of the Communications that have that Section, rather than having to update all of them. This is helpful for managing any branding changes.
