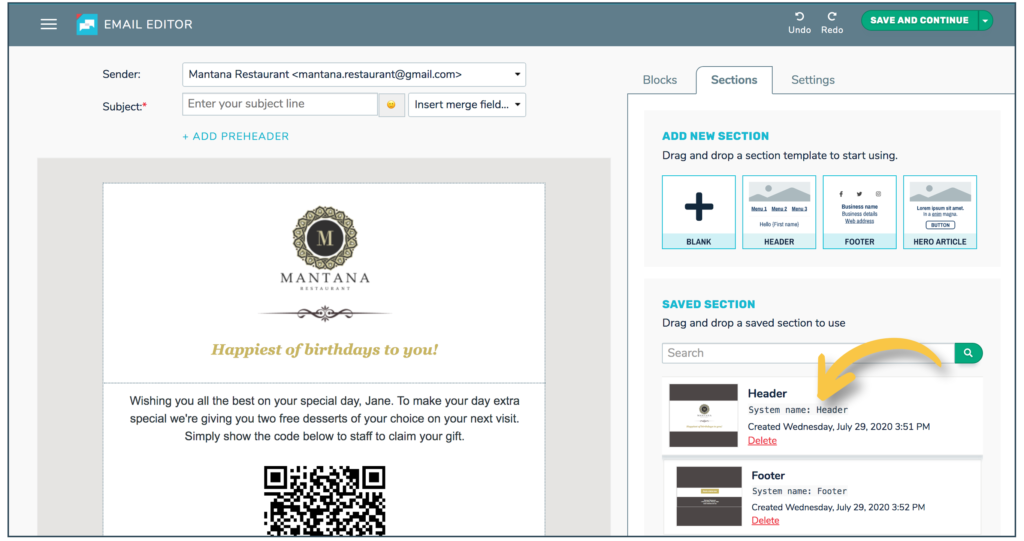Using sections in TalkBox allows you to save a chunk of content and reuse it later, saving you time and providing greater consistency across communications.
Here’s how to create a section
- You can find sections in the email editor in the ‘Sections’ tab on the right
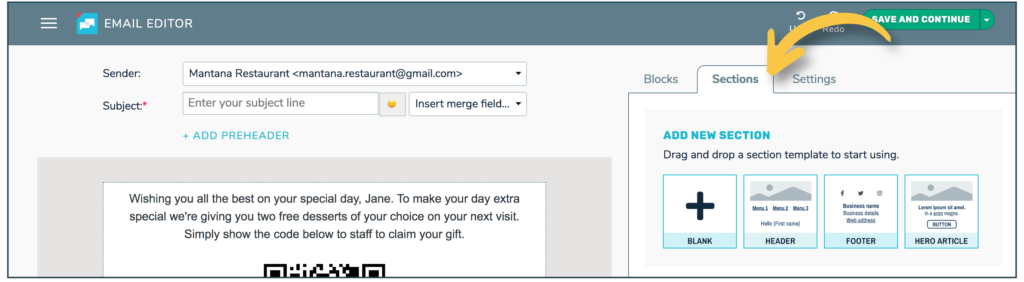
- From the ‘Sections’ tab, drag a blank section into your email, or use one of the section templates
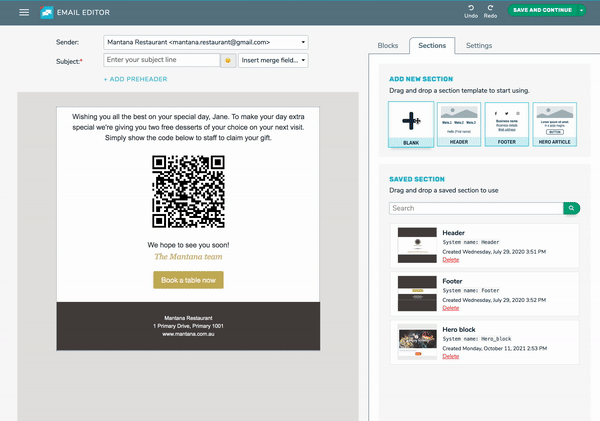
- The section is ready to edit and you can drag blocks into your section as usual
- When hovering over an active section you’ll see section controls on the left. Click ‘Save’ to save your section, ‘Save as’ to save a copy, and click the trash icon to remove the section from the email canvas.
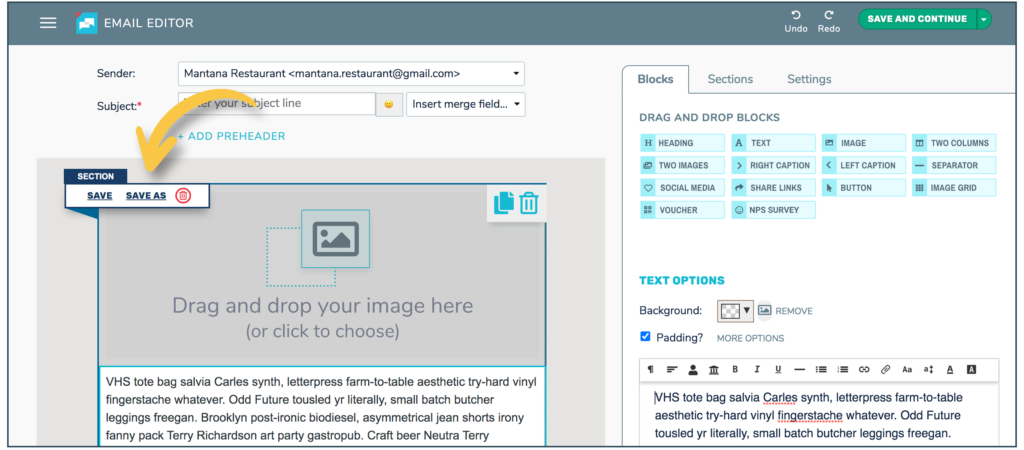
TIP: when you first drag a section onto the email canvas the rest of the email will be locked so you can work on just your section. Simply click outside the section to return to normal view.
Editing a section
- Hover over a section and click ‘Edit section’ on the top right
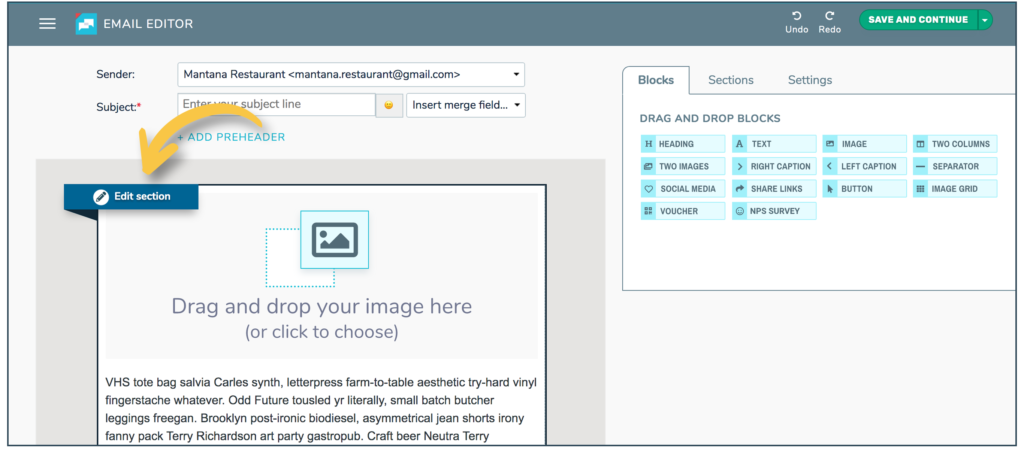
- Edit your section as you like and either ‘Save’ to save over a saved section or ‘Save as’ to create a new section with your changes.
TIP: if the section you’re editing is used in other communications you will see a warning message, letting you know that if you save over the section this action will affect those communications too. Click the link in the warning to see where else the section is used.
Using a saved section
- After saving a section it will appear in a list in the ‘Sections’ tab and will be available to use in any communication you create going forward
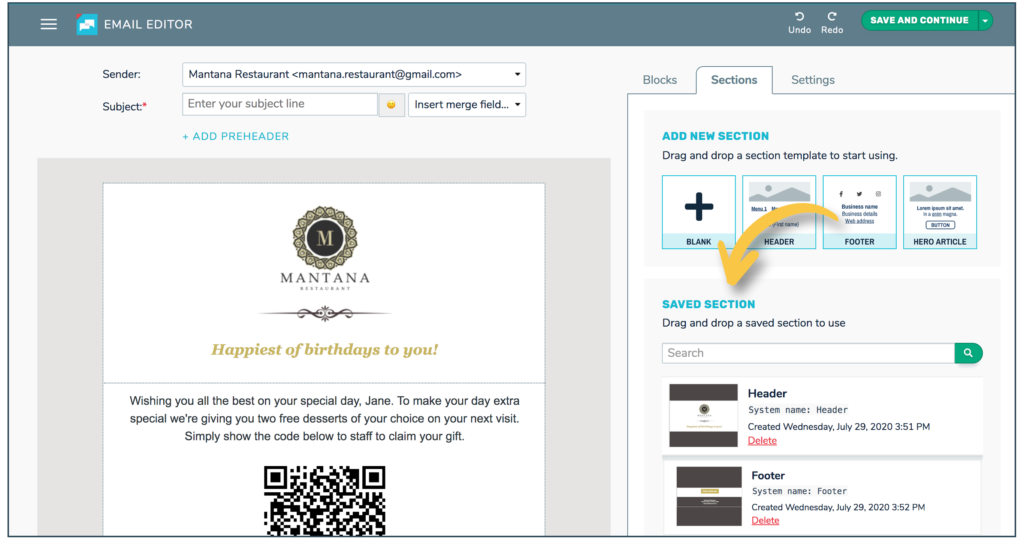
- Drag the saved section onto your canvas to use
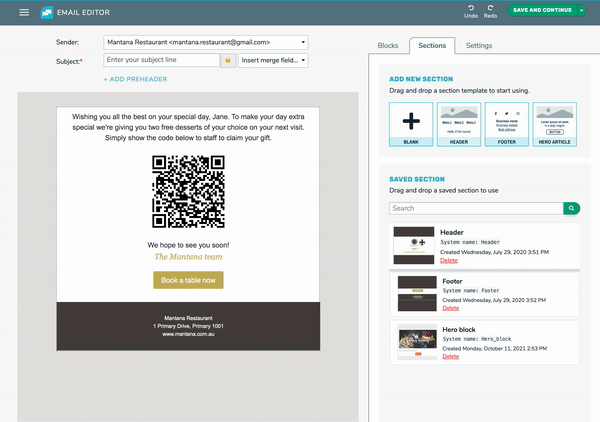
- You can delete a saved section by clicking the ‘Delete’ link
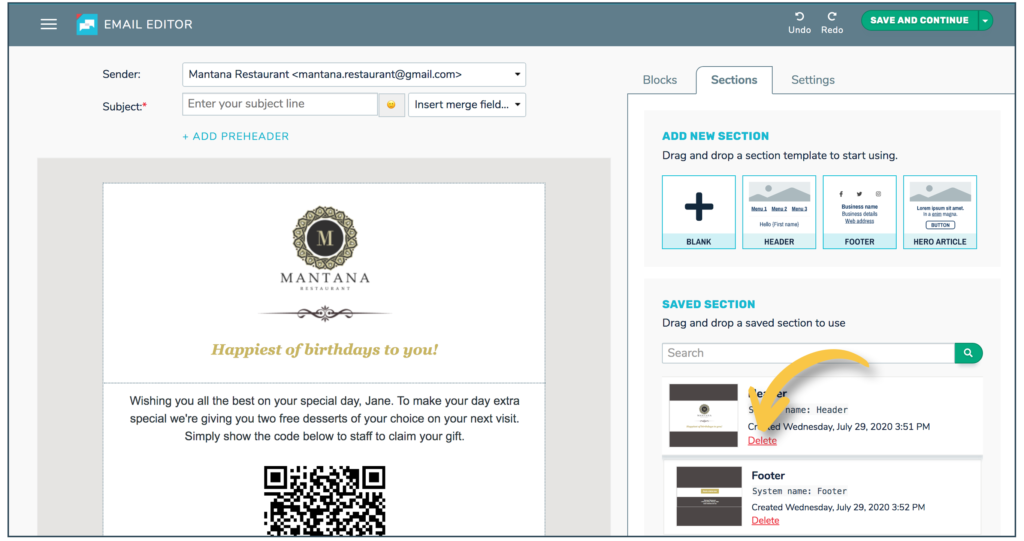
TIP: if you try to delete a saved section that is used in other communications in your TalkBox account you will see a warning message. Click the link in the warning to see where else the section is used, so you can decide if you really want to delete the section.
Other tips
- Whenever you update a section all places where the section is used will automatically update!
- You can drag your section wherever you like in the email canvas, but keep in mind you can’t place a section side-by-side with other content: it must be in its own row
- If you’re a pro user you can use the system name to include the section in API communications.