Adding Merge Field
Subject Line and Preheader
You can add merge fields to your subject line or preheader of your email by clicking on the ‘Insert merge field’ drop-down and select your desired field.
Note: Always use the drop-down menu to add your merge fields. Typing or copying and pasting is not recommended.
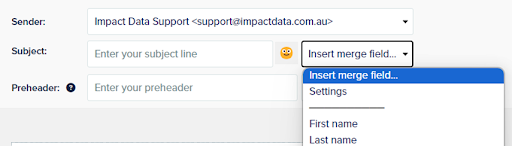
Body of Email (heading or text block)
You can add a merge field to the body of your email by clicking on the person icon in the heading/ text options.
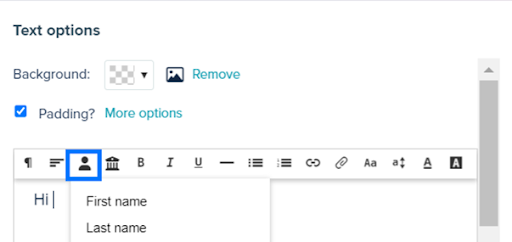
SMS Message
Merge fields in SMS communications can be added by clicking on the ‘Insert Merge Field’ drop-down and selecting your desired field.
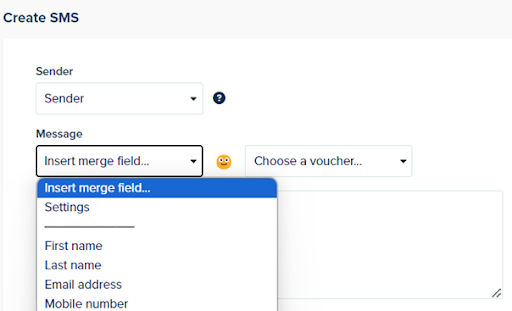
Setting Default Value
You can also set a default value for your merge fields for instances where a contact may not have data in the field you have selected.
Step One: Click on ‘Insert Merge Field’ then click on ‘Settings’ from the drop-down options.

Step Two: Enter a default value for the merge fields you have selected and click ‘OK’ to apply.
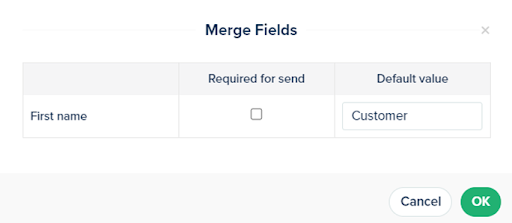
In the example above, the field will populate with’ Customer’ if the contact does not have a First Name.
Account Merge Fields
You can also insert account details i.e. Account name, phone number, and website, as merge fields in your communications. Select the building icon to view the merge fields available.
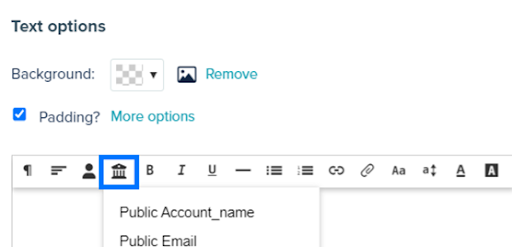
Merge Fields Examples
Below are some ways merge fields can be used.
First name: Including the contact’s name in the subject line will help get your communication noticed and avoid the spam folder by proving you know the recipient.
Points tier or points balance: Use your loyalty integration to update customers on their loyalty rewards, status or number of points.
Tags: If your customer database has tags, they might also be valuable fields to include. For example, if you tag your customers with details, such as a favourite drink, you could use that in a promotion.
Send date: You can add a sent date for a communication as a merge field. This can be useful in your voucher terms and conditions. For example, a voucher is valid for 7 days from [Send Date (DD/MM/YYYY)].
